手把手教你如何进行FileZilla的安装
本文共 609 字,大约阅读时间需要 2 分钟。
FileZilla是一个免费开源的FTP软件,分为客户端版本和服务器版本,具备所有的FTP软件功能。可控性、有条理的界面和管理多站点的简化方式使得Filezilla客户端版成为一个方便高效的FTP客户端工具,而FileZilla Server则是一个小巧并且可靠的支持FTP&SFTP的FTP服务器软件。
FileZilla是一种快速、可信赖的FTP客户端以及服务器端开放源代码程式,具有多种特色、直接的接口。
FileZilla的下载安装教程如下:
1、去filezilla官网下载对应位数的软件到本地,下载地址:
https://filezilla-project.org/download.php?type=client
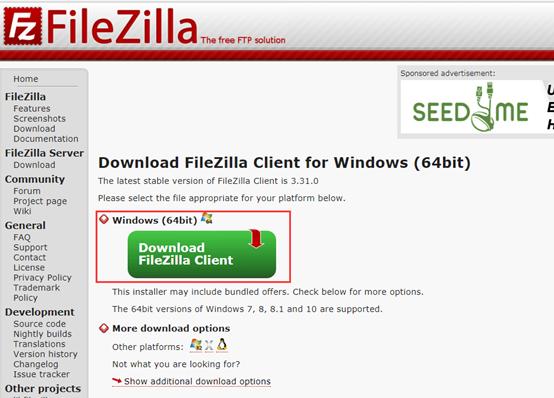
2、点击之后出现下面的界面,点击download即可。
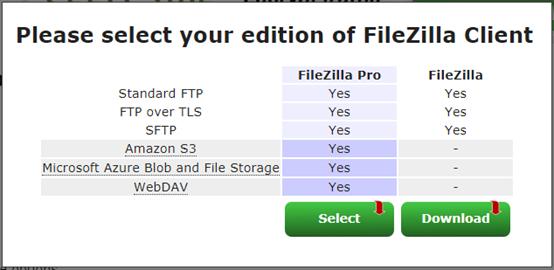
3、双击exe文件,进入安装过程。点击I Agree,继续安装。
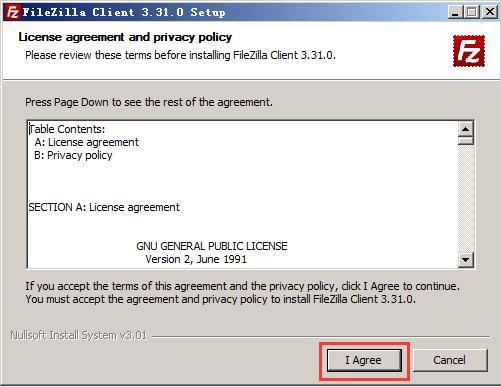
4、这一步直接默认即可,默认所有的用户都可以使用,之后点击Next。
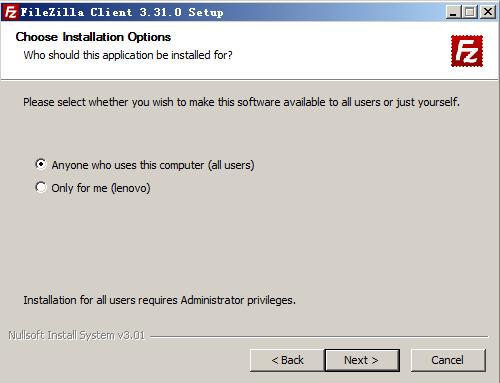
5、这一步记得把最下面的那个方框勾选上,意思是生成桌面小图标,然后点击Next进行下一步。
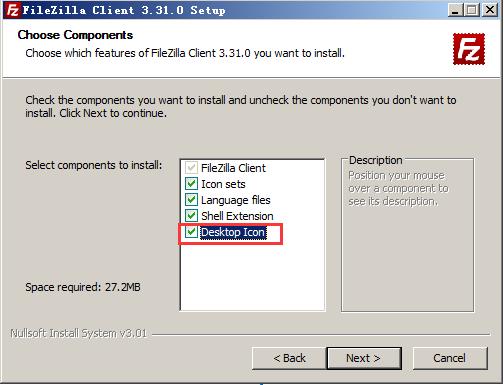
6、这一步是选择安装位置,默认即可,然后点击Next进行下一步。
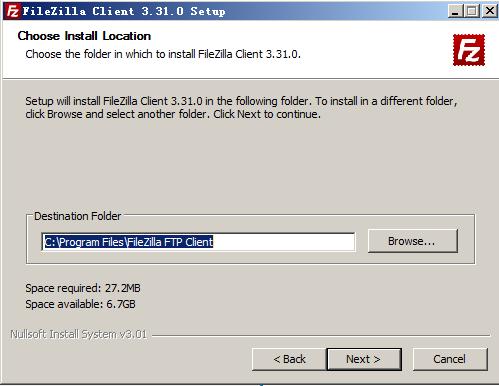
7、是否在开始菜单中显示。点击Next,默认即可。
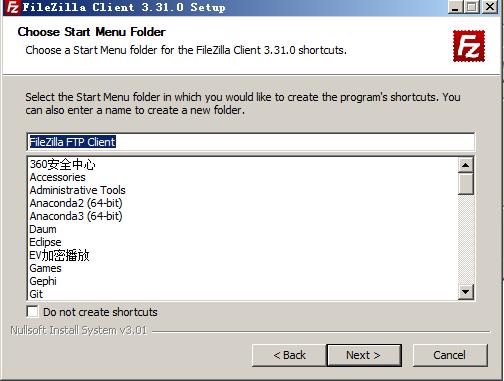
8、开始安装ing。
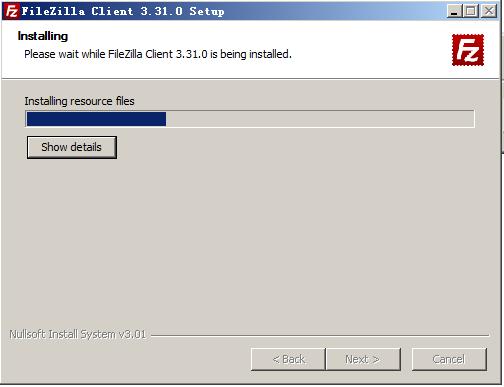
9、安装成功,勾选的那个方框的意思是立即打开FileZilla,点击Finish即可。
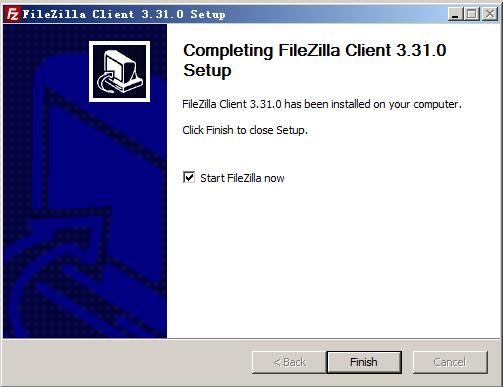
10、FileZilla的主界面。
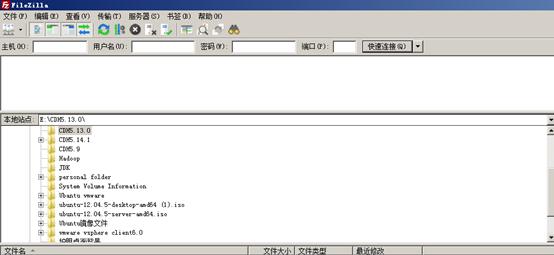
至此,FileZilla已经成功安装~~~
转载地址:http://oikfl.baihongyu.com/
你可能感兴趣的文章
如何通过组策略配置proxy.pac
查看>>
基于OHCI的USB主机——UFI写扇区命令(Write10)
查看>>
关于Activity跳转动画大汇总
查看>>
WebSocket技术对于浏览器的支持情况
查看>>
SQL单用户实列登陆恢复master[sqlservr.exe]
查看>>
在IIS7上运行PHP功能扩展
查看>>
2-4 进度条控件
查看>>
Centos命令行下安装pptp客户端
查看>>
F#初学笔记07
查看>>
招聘带来的Silverlight团队技能指标
查看>>
nginx+keepalived 高可用兼负载均衡集群
查看>>
flex图片拖拽
查看>>
LINUX终端乱码解决方法
查看>>
HTTP、POP3用户使用AD验证访问Lotus Domino
查看>>
int 和 String 互相转换
查看>>
HP存储raid5两块硬盘离线lvm下vxfs文件系统恢复数据过程
查看>>
定制安装操作系统(二)
查看>>
ElasticSearch聚合分析API——非常详细,如果要全面了解的话,最好看这个
查看>>
在ISA 2006标准版上利用Bandwidth Splitter定制带宽和限制流量(二)
查看>>
XenApp_XenDesktop_7.6实战篇之五:组织单元、用户(组)、权限规划及配置
查看>>